
How to troubleshoot PROFIBUS systems with the PROFIBUS Tester PB-Q ONE
The PB-QONE is an easy to use, powerful measuring device for comprehensive inspection of PROFIBUS master systems. It offers separate testing of the physical condition of the bus (signal quality) and the telegram traffic. The device can be used for acceptance measurement on new systems for inclusion in the acceptance report, as well as for targeted troubleshooting of existing systems.
The integrated master simulator enables testing of the communication quality without a need for the PLC to be operational. This enables pre-inspection of complete systems and their parts during the commissioning stage, with the goal of providing stable bus systems for trouble-free production in the long term.
ⓘ The device is connected to a PC or notebook via a USB interface, which also provides the power supply. It is controlled with the “Indu-Sol Suite” software.
Contents
Step 1: Software Installation
Step 2: Connect the PB-Q to a PC
Step 3: Perform & Document Measurement
Step 4: Results!
Step 5: Create Report
System requirements
The following Windows versions are supported: Windows 7, Windows 8, Windows 10.
The following minimum hardware requirements apply for the PC or notebook used:
- CPU: Dual Core, Core I3 or better
- RAM: 4 GB
- Screen resolution: ≥ 1024x768 pixels (XGA)
- Graphics: DirectX 9.0c capable graphic board (supported by most on-board graphic boards)
- USB interface: 2.0 (no other devices should be connected to the USB hub)
Step 1. Software Installation
ⓘ The PC software “Indu-Sol Suite for PB-Q ONE” includes the required USB driver and needs to be installed on the PC or notebook before the PB-QONE is connected for the first time.
The “Indu-Sol Suite” software is included on a CD-ROM. The installation requires administrator rights. If the CD-ROM does not start automatically after inserting, then manually start the “setup.exe” file in the main directory.
Future updates can be found at our website, under Downloads > Software > PROFIBUS PB-Q ONE.
The installation is performed after selecting the language, agreeing to the end user licence agreement, and making the installation settings. Then the software is fully available for the following measurements.
ⓘ The system language can be selected between English and German under “Settings”.
Step 2. Connect the PB-Q ONE to a PC
Use the included USB cable for connection to the PC or notebook, including power supply.
ⓘ Preferably connect the device directly to a USB port on the PC or notebook. Connecting via external USB hubs or docking stations of notebooks may cause problems.
Connection types for PROFIBUS devices
Depending on the device version, there are different ways to connect bus modules to a PROFIBUS network:
- Connecting via plug-in connectors
- D-Sub plug-in connector, usually with an integrated terminal resistor, and optionally with an additional service jack
- M12 screw-in connector in the field for higher IP ratings
- Special manufacturer-specific hybrid plug-in connectors for routing the power supply over the bus in conjunction with special cables
- Direct cable connection via terminals
Due to the typical linear structure of the PB networks, the available measuring points are usually limited to the connecting points of the bus devices. Alternatively, the use of additional measuring points (e.g. PROFIBUS measurement adapter, PBMA) may be viable.
Adapter cable
The standard scope of supply of the PB-QONE includes the 9-pin D-Sub adapter cable. An M12 adapter kit is available as an optional accessory.
⚠ Use only the short original cables with special pin allocation for connecting to a PROFIBUS network. No more than two D-Sub connectors must be cascaded to the service jack at a time.

The use of active connecting cables with integrated repeaters for measurement is not possible.
Measuring locations
In principle, the PB-QONE is able to perform measurements at any point in a PROFIBUS system. Please note that the use of repeaters and converters (OLM, data light barriers, wireless transmission) creates separate physical segments that need to be evaluated individually.
A complete and in-depth analysis of the overall PROFIBUS system requires measurements to be performed at the beginning and the end of each physical segment.
ⓘ If problems are detected that cannot immediately be classified clearly, then at least one additional measurement should be performed in the middle.
Connection versions
Measurements during system downtime
If D-Sub connectors with an additional service jack are present on all bus devices, then the PB-QONE is simply connected there as shown in the image. If a D-Sub connector without a service jack is installed, then the D-Sub adapter cable can be inserted below.
ⓘ Note that cascading more than two D-Sub connectors should be avoided at all cost.
For M12 connection technology, the M12 adapter cable (optional) is looped into the bus.
⚠ For all connection versions requiring adapter installation, the bus must be opened. This causes short-term disruptions in communication, which is why a system shutdown is required.

Measurements on the running system
No intervention into the master system is possible on running systems, as this would automatically lead to bus faults and loss of production. The PB-QONE can only be connected and run at the existing measuring points (e.g. PB connector with service jack on the CPU). In order to be able to perform a status quo analysis under production conditions on all existing segment ends, this should be considered during the system planning stage. If the use of appropriate connectors is not possible, then measuring adapters (e.g. PBMA - IP20, PBMX - IP67) can be used.
Connection type D-Sub connector with service jack
If D-Sub connectors with an additional service jack are installed on all bus devices, then the PB-QONE is simply connected there as shown in the image.

Connection via permanently installed measuring point PBMA (IP20)
For measurement during running operation, PROFIBUS measuring adapters (PBMA IP20) have been permanently integrated into the system.

Connection type M12 (IP67)
For measurement during running operation under IP67 conditions, PROFIBUS measuring adapters (PBMX) have been permanently integrated into the system. An M12 adapter (optional) is required for connecting measuring devices.

Step 3. Perform & Document Measurement
All measurements taken with PB-QONE and the respective entries are summarized in a measurement file (*.pbn) for storage and later retrieval. For a structured analysis of several systems, it is therefore useful to create a separate measurement file for each master system. It can be used as a basis for additional measurements later to provide an easy way of performing before-after comparisons.
In “GSD management”, the *.gsd files of each PROFIBUS device are stored in the system. This file defines the characteristic communication features of the relevant slave. The PB-QONE uses this information for detecting the device type as well as manufacturer-specific information.
ⓘ The system language can be selected between English and German under “Settings”.
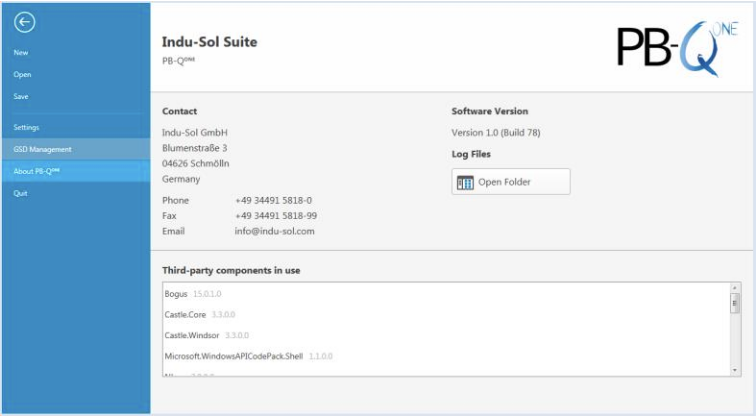
Network
Topology
After connecting the PB-QONE to the computer via USB, connecting the measuring adapter to the PROFIBUS system, and starting the software, the network overview is displayed with the detected baud rate (Figure 8).
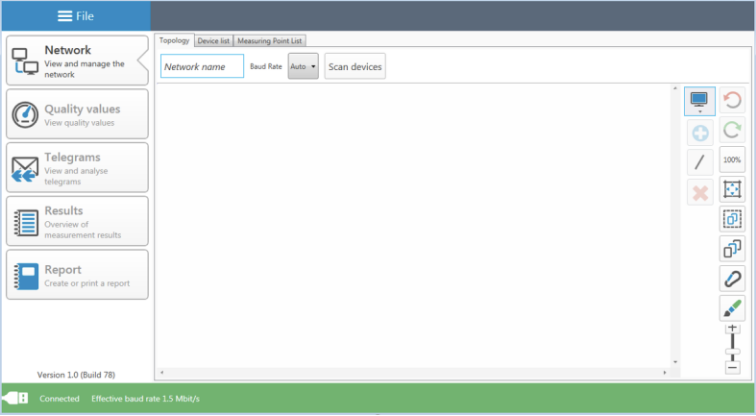
The system designation can be entered in the field “Network name”. The function “Scan devices” lists the detected devices in ascending order of address (Figure 9). This is the basis for future measurement steps.

The topology plan is a prerequisite for structured measurements and creating a detailed system description. In the topology overview, a complete representation of the actual system structure with device descriptions, segmentation and measuring points can be realised. Selecting individual devices enables more detailed naming (e.g. with device type, equipment identifier). The tools in the drop-down menu enable the integration of additional modules without a dedicated PROFIBUS address (measuring points, repeaters, optical fibre converters, wireless converters) and the connection of the overall system (Figure 10).

Segment and measuring points are assigned by selecting the relevant connection points of the end devices. After defining the measuring point and allocation to a segment, the relevant segment number is automatically assigned to all modules connected in this segment (Figure 11).

Device list
The “Device list” sub-item provides a complete overview of all topology entries in table form. Inputs as well as search and sorting functions can be performed here.

List of measuring points
The list of measuring points is a segment-specific overview of all measuring points in the system. The entries in the “Topology” tab are the starting point. For completion and better definition of the list, the measuring point type (e.g. connector with Sub-D interface, PBMA) as well as the position on the segment (at the beginning or end) can be assigned via the relevant drop-down menu.

Quality values
Standard measurement
The quality values represent the main criterion for evaluating the physical communication conditions. For a complete system analysis, measurements need to be performed in all segments on both ends. The device addresses determined by the “Scan devices” function serve as a reference.

Select the measuring point before starting the measurement. Finally, press the relevant start button to decide whether to perform a single or a continuous measurement. Clicking on the stop button terminates these functions and displays the results of the quality values for the overall system. The icons used have the following meaning:

Start new single measurement (single cycle with all device addresses)
Start new continuous measurement (continuous measurement of all devices)
Stop measurement (stops the current measurement)
After completing the measurement, the system automatically outputs a file name suggestion with a time stamp. You may change the name or store the data under the default name (Figure 15). This makes it possible to recall all measurements for the relevant measuring points later.
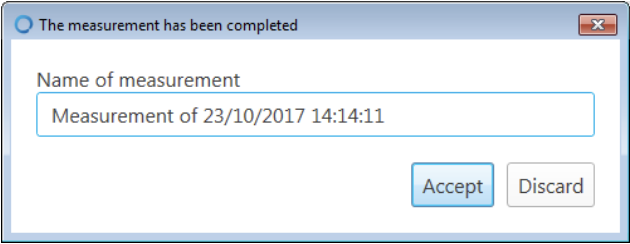
Additional functions
There are other useful functions for a more in-depth evaluation, in particular in the event of malfunction.
If the preset quality threshold is not reached, then the affected devices are shown in yellow. Individual addresses can be selected to show all values for the relevant device. In addition, an oscilloscope image is shown in addition to the signal-to-noise ratio and the slope gradient (Figure 16).
Pressing the button to switch signals causes the display to switch between “Last signal” and “Worst signal”.
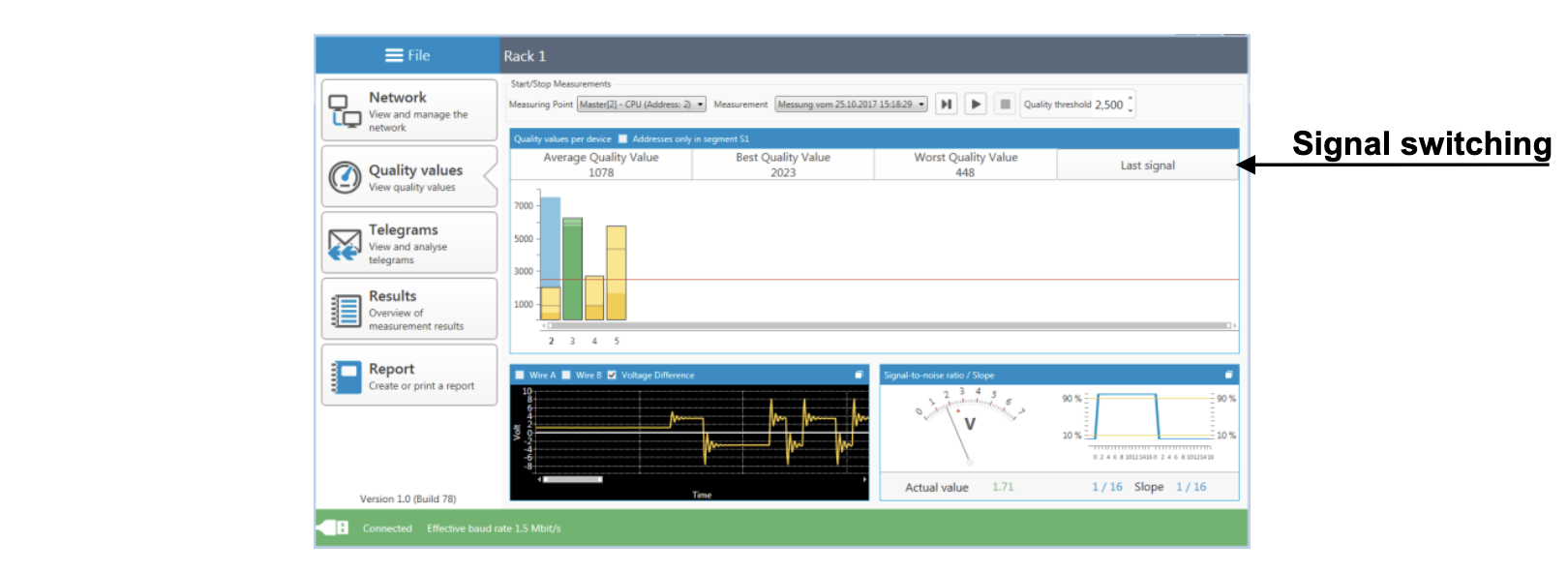
Every image section can be enlarged to display more details. The oscilloscope overview adds line A, line B, and the measurement function, in addition to showing the evaluation criteria (Figure 17).
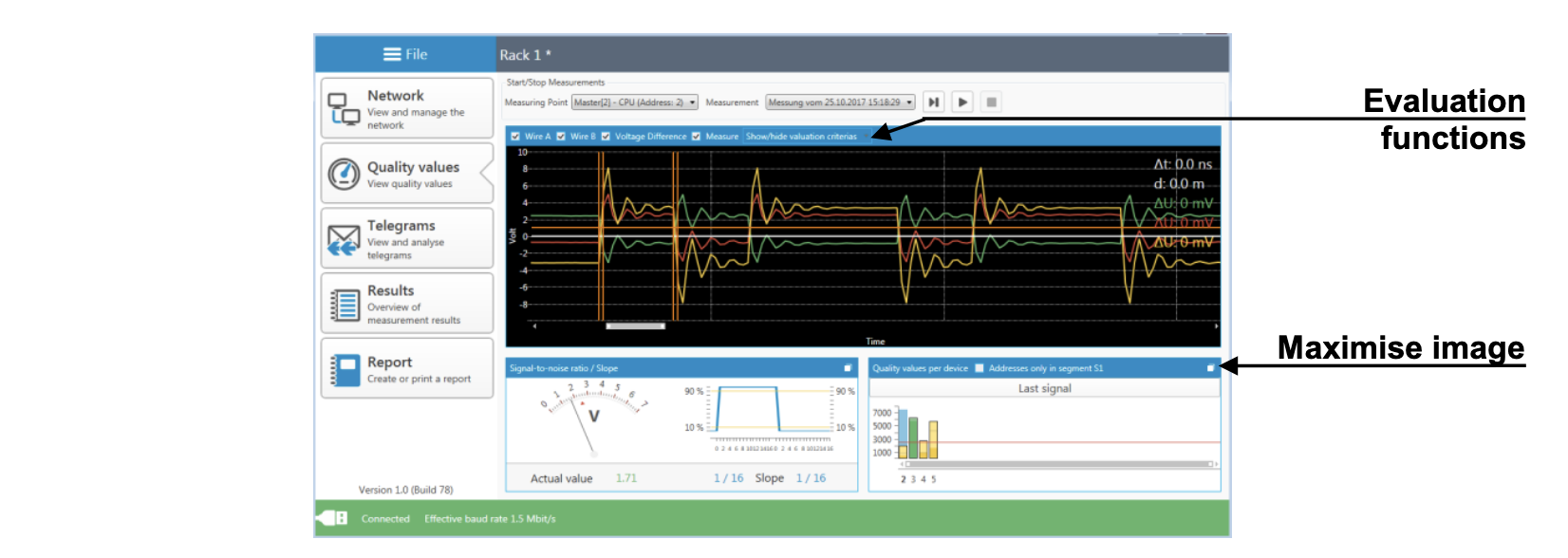
Telegrams
This menu item provides access to the telegram monitor of the PB-QONE. This enables the evaluation of the entire master system across segments. The recording is started simultaneously with the measurement of the quality values and can be performed as a single measurement or a continuous measurement.
The results of the recording are summarized under Results → Bus communication.

By setting special recording triggers (Figure 19) individual telegram types (e.g. error telegrams, repetitive telegrams, diagnostics, failures) and device addresses can be triggered directly. After activating the filter settings and starting a continuous measurement, the entire telegram traffic is analysed in the background. If one of the specified events occurs, then a telegram recording of the preset size is made. Depending on the setting, this may be performed as a one-off or as a repeating process.

The search filter has selection criteria for direct investigation of the predefined characteristics (Figure 20).

Once these are defined, the found entries are shown via the up/down function in the telegram overview (Figure 21).

Step 4. Results
Network overview
After the measurements have been completed, all available recordings can be accessed in order of measuring point and time under the “Results” sub-item. In the network overview, a total evaluation is performed for the selected data record with regard to bus physics and bus communications and presented according to the defined criteria. If all values are within the specifications, then this is indicated by a green icon (Figure 22).

Evaluation criteria:
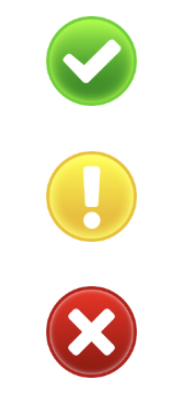
No fault: Communication is functioning without any problems.
Warning: A quality value is below specification, or a communication error has occurred on the network, but without causing system failure. The sources of this event should be localised and resolved.
Fault: A critical fault has appeared in the network, or originated from a device, and this fault leads to system failure. Urgent action is required to resolve the fault.
If error events occurred during the recording period, or if quality values were found to be below threshold, then this is indicated by a yellow icon (warning, not yet a failure) or a red icon (fault) (Figure 23).

Device details
The address-based device overview under the sub-item “Device details” helps with a more detailed localisation of errors. Unlike in the overall evaluation, all detected PROFIBUS devices are listed in ascending order of address and colour-coded to show their status. The individual results of the physical and logical evaluation are shown by selecting the relevant address.

Event list
The event list shows the recorded fault entries. The table illustrates when and how often certain telegram errors occur. The events are shown based on their address and can be grouped with a sorting function.

Comparison
Stable physical conditions are the foundation of fault-free PROFIBUS communication. When commissioning a new system or modifying an existing system, we therefore recommend performing an evaluation of the quality values to document the status quo and as a reference for future measurements. In order to detect changes in the physical condition early on, and for before/after comparisons in the event of a fault, the PB-QONE has a compare function. In a first step, load the stored measurement file and select the relevant measuring point. Next, perform a current measurement at this point. Using the “Compare with” drop-down menu, load the values from the initial measurement for comparison. The two measurement series are juxtaposed, and potential deviations for each address become detectable.

Step 5. Report
This function is used to document the recorded measurement results. On one hand, this enables the storing of a measurement record with customer and inspector information, as well as the topology plan (see example in the appendix). Clicking on the branding entries enables changing logos and header colours for customisation.
The report is stored in the MS Word format to enable adding the results of other analyses (cable test, permanent network monitoring, EMC analysis), as well as comments and additional information.

Sample log


Sample plan

Keep learning:
PROFIBUS
What is PROFIBUS?PROFINET
PROFINET in the context of Industry 4.0What is PROFINET?
PROFINET Network Planning
ServiceTool
How to use the Indu-Sol ServiceTool to identify the IP of PROFINET devicesPROFINET-INspektor®
How to configure ports in the PROFINET-INspektor®How to set PLC as Master in the PROFINET-INspektor®
How to set-up automatic topology scanning in the PROFINET-INspektor®
How to set-up automatic Switch scanning in the PROFINET-INspektor®
How to get reports and alarms from the web interface of the PROFINET-INspektor®
How to make a manual snapshot in the PROFINET-INspektor®
